Introduction
This is the ASUS Chromebook (Model C424MA-DH48F), here we will be guiding you though replacing the touch pad, also known as the mouse pad, for the ASUS Chromebook.
You will need to remove the battery first to access the connectors and screws for the touchpad.
Reasons to replace the touch pad include:
- Physical damage
- Erratic behavior
- Water damage
Tools
-
-
Use a Phillips #0 screwdriver to remove the eleven 6.9 mm screws that secure the lower case.
-
Insert an opening pick into the gap between the lower case and chassis.
-
Slide the pick around the entire perimeter of the laptop until the lower case fully releases.
-
Remove the lower case.
-
-
-
Use an opening tool to pop up the silver locking bar securing the battery connector.
-
Push the battery connector directly out of its motherboard port.
-
-
-
Carefully use the plastic prying tool and pop up the locking bar and lift the connector off with your hand.
-
-
-
Use a Phillips #0 screwdriver to remove the six 4.1 mm screws that secure the battery.
-
Unseat the speaker cable from the black plastic hooks on the lower side of the battery.
-
Lift the battery up and out of the chassis.
-
-
-
Use an opening tool to flip up the black ZIF locking flap that secures the ribbon cable connector to the touchpad.
-
Pinch both sides of the ribbon cable connector and gently pull straight back to disconnect the touchpad.
-
To reassemble your device, follow the above steps in reverse order.
Take your e-waste to an R2 or e-Stewards certified recycler.
Repair didn’t go as planned? Try some basic troubleshooting, or ask our Steam Deck answers community for help.










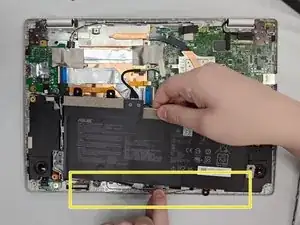








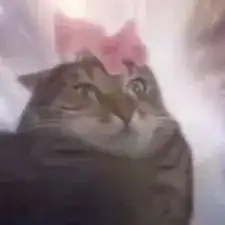
There is one screw not listed in the guide. It is located under the rubber foot in the upper left corner of the first photo
Michael -