Introduction
A Dell Inspiron 13-7373 may require a keyboard replacement for several reasons, such as broken keys, physical issues, debris or broken pieces, unresponsiveness, and connection problems. If you use a laptop the majority of your time, it is important to make sure it is comfortable to use and that you get the most out of your keyboard. Before beginning, make sure to power off your laptop completely and disconnect from any external power source.
Tools
-
-
Remove the ten 7.5mm Phillips #00 screws from the bottom of the laptop.
-
Use an opening tool to remove the bottom half of the case from the laptop.
-
-
-
Use the Phillips #00 screwdriver to remove the single screw holding in the network card.
-
Remove the network card from the laptop.
-
-
-
Use the Phillips #00 screwdriver to remove the two 1mm screws holding in the daughterboard.
-
Remove the metal piece holding in the daughterboard.
-
Disconnect the two cable connectors from the daughterboard.
-
If the cables are stuck, gently wiggle them until they disconnect.
-
-
-
Release the IO Board Cable.
-
Release the Touchpad cable.
-
Release the keyboard back-light cable.
-
Release the keyboard cable.
-
Release the eDP cable.
-
Release the dc-in cable.
-
Release the cable for the LED charging indicator by gently pulling up on the connector.
-
-
-
Use the Phillips #00 screwdriver to remove the eight 1mm screws at the back of the keyboard.
-
Remove the 3 screws holding the hinges of the laptop on each side.
-
To reassemble your device, follow these instructions in reverse order.



















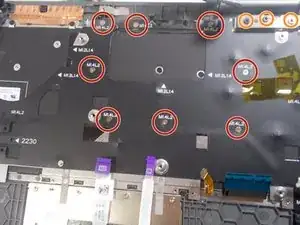





On the outer part of the hinges there is 1 clip on each side that also need to be snapped out with the opening tool. You will hear a click noise when they are out.
Sandi -