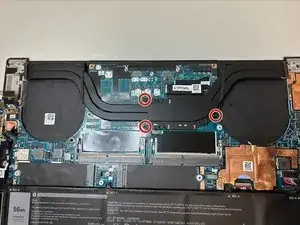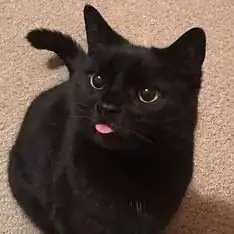Introduction
A broken heat sink can have a result of overheating to your device. This guide shows how to replace the heat sink under the fans within the Dell XPS 15 9510. Allowing the heatsink to cool down the device along with the fans.
Make sure to power off your laptop completely and disconnect from any external power source before to begin the process.
Tools
Parts
-
-
Remove eight 2.5 mm from around the perimeter of the battery using a Phillips #0 screwdriver.
-
-
-
Remove two 4.3 mm screws from the left fan and one 4.3 mm screw from the right fan using a JIS #000 screwdriver.
-
-
-
Lift and remove the heat sink.
-
Be sure to reapply thermal paste before replacing the heat sink.
-
To reassemble your device, follow the above steps in reverse order.
Take your e-waste to an R2 or e-Stewards certified recycler.
Repair didn’t go as planned? Try some basic troubleshooting or ask our Answers community for help.