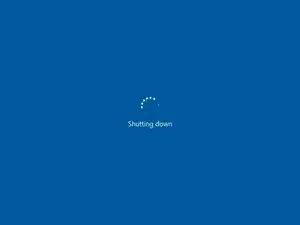Introduction
How to replace a scratched, cracked, or unresponsive trackpad on a Dell XPS 15 9560 laptop.
Before using this guide, check for other possible causes of trackpad issues.
- Trackpad Drivers: Your issue may be related to drivers. Watch this video by MDTechVideos for a fix.
- Dust or Debris: Clean the trackpad by spraying isopropyl alcohol on a microfiber cloth. Apply medium pressure and wipe in small circles on and around the trackpad.
Tools
-
-
Using a Phillips #0 screwdriver, remove four 4.0 mm screws of the hard drive bracket.
-
Unplug the hard drive cable.
-
-
-
Gently pull the white ribbon cables out from their housings. To disconnect, use a spudger or your fingernail to gently lift the looped tab away from the connector. It should pop up easily.
-
Next, use the spudger or your fingernail to push the plastic tab away from the socket. It should move slightly.
-
Now, pull the white ribbon cables out.
-
Conclusion
To reassemble your device, follow these instructions in reverse order.