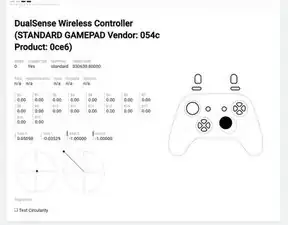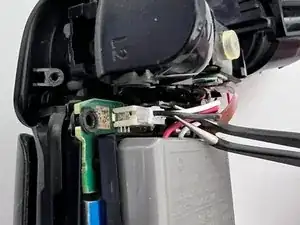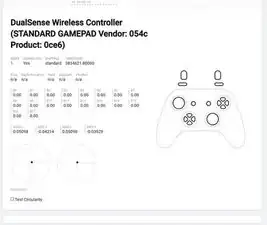Introduction
Is your controller aiming moving on its own? Did your character start to run in other directions when you tries to run straight? You may be having analog stick drift on your PS5 controller.
This guide details how to repair the stick drift issue in a DualSense PlayStation 5 controller.
Like all controllers, PS5 controller drifting issues are caused by physical damage, simple wear, tear due to regular use, and gunk or grease (Yes, your sweaty hands), This guide details how to fix the PlayStation 5 DualSense Controller V2 stick drift. This guide only applies to controllers with gunk or grease that causes stick drift.
Yes, opening up a controller sounds like a drag, and it is much easier when you get a new one. However, repairing your controller not only saves you $70+ bucks but also reduces E-waste. Besides you don't need lots of knowledge to fix stick drift, my guide provided a step-by-step repair. Just follow my guide and your favorite controller can last a couple more years.
Tools
-
-
Insert an opening pick underneath the middle trim at the right bottom of the controller and pry it up to release the clips that secure it.
-
-
-
Insert the flat end of a spudger into the gap between L1 and L2.
-
Pry upward against L1 to remove the L1 button.
-
-
-
Insert the flat end of a spudger into the gap between R1 and R2.
-
Pry upward against the R1 to remove the R1 button.
-
-
-
Use a Phillips screwdriver to remove the two 6.4 mm screws behind the L1 and R1 buttons, as well as the two 6.4 mm screws that secure the bottom corners of the lower case.
-
-
-
Use the pointed edge of a spudger to unclip the two clips on either side of the headset jack.
-
-
-
Same as the other side, slide the spudger along the edge to release the clips that secure the rear case.
-
-
-
Use a Phillips screwdriver to remove the single 6.4 mm screw that secures the battery bracket.
-
Remove the battery bracket.
-
-
-
Use a pair of tweezers to grip the touchpad ribbon cable, and pull it out of the motherboard.
-
Use the pull tabs to disconnect the cables. Don't pull on the cables themselves.
-
-
-
Dampen a cotton swab with high-concentration isopropyl alcohol.
-
Flip the wiper to the other side and use the damp cotton swab to rub off any gunk or grease.
-
Repeat this step for the other wiper.
-
-
-
Use a cotton swab damp with high-concentration isopropyl alcohol to clean the inside of both of the potentiometer slots.
-
-
-
Use tweezers to insert the touchpad cable into its socket.
-
Use your finger to fully seat the cable.
-
-
-
Use tweezers to put the trigger cable in the slot, then place the tweezer on the top sides of the cable and push it down until it's fully reseated.
-
-
-
Use tweezers to put the other trigger cable in the slot, then place the tweezers on top of the cable and push it down until it's fully reseated.
-
-
-
Use a pair of tweezer to insert the lower microphone cable the cable into its slot.
-
Push the cable down until it's fully reseated.
-
-
-
Use a Phillips screwdriver to install the two 6.4 mm screws behind the L1 and R1 buttons, as well as the two 6.4 mm screws that secure the bottom corners of the lower case.
-
If you are still having problems after following all the steps in this guide, your controller probably has another issue.
Please check out other iFixit repair guides, such as replacing the entire Joystick.
Hope you find this guide helpful and may your controllers last forever!
7 comments
Great pictures, great descriptions, and a finish that wasn’t just “do everything in reverse.” Can’t ask for anything more.
Perfect. Thank you for your time and effort on this. I just followed this successfully for the third time now. Saving so many “busted” controllers
Ryan -
Had everything on hand except a steady hand lol. After much persistence and muttered oaths I succeeded. Ifixit is the goat. Ps small intricate parts required small intricate hands hence the oaths and persistence.