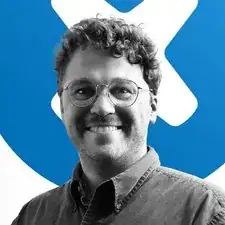Introduction
Use this guide to replace the motherboard in your HP 15-fc0000 series laptop.
This procedure requires removing the heat sink. You will need to clean the heat sink and processor and apply new thermal paste when you put the heat sink back, even if you are re-using the same heat sink.
Note: This procedure was written using a model 15-fc0093dx HP 15 Laptop PC but is compatible with any HP 15 Laptop PC whose model number starts with 15-fc.
This procedure requires removing the battery to disconnect it. Use care to avoid bending, twisting, or puncturing it—a charged lithium-ion battery can be very dangerous if accidentally punctured. If your battery looks puffy or swollen, take extra precautions.
Tools
Parts
-
-
Close the laptop and flip it over so the rubber feet are facing up. Place the laptop on a soft surface to avoid damaging the top cover.
-
Use a Phillips screwdriver to remove the four screws securing the bottom cover.
-
Two 6.8 mm‑long screws near the rear of the laptop.
-
Two 4.8 mm‑long screws near the front of the laptop.
-
-
-
Insert an opening pick under the bottom cover at the rear of the laptop.
-
Twist the pick until one or more clips release.
-
Repeat this procedure along the rear edge until you release all the clips.
-
-
-
Place your fingers under the part of the bottom cover you've raised, near a corner.
-
Use your fingers to gently pry up the corner of the bottom cover.
-
-
-
Insert an opening pick under the edge of the bottom cover next to the corner you've raised.
-
Pry up the back cover clips along the edge.
-
-
-
Use an opening pick to repeat the procedure from the previous step to pry up the remaining sides of the bottom cover.
-
-
-
Use a spudger or your fingers to lift the tape that adheres the speaker wires to the metal trackpad bracket.
-
-
-
Use a spudger or your fingers to remove the speaker wires from the routing clips along the edge of the battery.
-
-
-
Use two hands to grip the battery about one inch from each end.
-
Lift the front of the battery (the side closest to you) until the battery is free of its alignment pegs.
-
Pull the battery towards you to release it from its connector.
-
-
-
Use tweezers to remove the plastic cover on the wireless LAN card antenna cable.
-
Set the plastic cover aside with the sticky side up.
-
-
-
Place one arm of a pair of tweezers under the metal head of the antenna cable. Lightly grip the head.
-
Lift straight up to disconnect the antenna.
-
-
-
Use a Phillips screwdriver to remove the four 3.1 mm‑long screws securing the heat sink in the following order:
-
Top‑left
-
Bottom‑right
-
Bottom‑left
-
Top‑right
-
-
-
Use a Phillips screwdriver to remove the two screws securing the USB-C port bracket.
-
One 3.1 mm‑long screw
-
One 4.3 mm‑long screw
-
-
-
Use a spudger to "walk" the DC‑in cable out of its socket on the system board by pushing on alternating sides of the white connector.
-
-
-
Once the cable is loose, use a spudger to push the DC‑in cable out of its socket on the system board.
-
-
-
Insert one arm of blunt nose tweezers under the fan cable, as close to the connector as possible.
-
Grip the wires evenly and lift the cable up to disconnect the fan.
-
-
-
Use the flat end of a spudger to lift up the black locking tab on the USB Board ZIF connector.
-
-
-
Use tweezers or your fingers to grip the black taped portion of the display cable.
-
Pull the ribbon cable away from its connector to disconnect it.
-
-
-
Insert one arm of blunt nose tweezers under the speaker cable, as close to the connector as possible.
-
Grip the wires evenly and lift the cable up to disconnect the fan.
-
-
-
Use the flat end of a spudger to lift up the black locking tab on the trackpad ZIF connector.
-
-
-
Use tweezers or your fingers to grip the blue pull tab marked "MB."
-
Pull the ribbon cable away from its connector to disconnect it.
-
-
-
Use the flat end of a spudger to lift up the black locking tab on the keyboard ZIF connector.
-
-
-
Use tweezers or your fingers to grip the blue pull tab on top of the display ribbon cable.
-
Pull the ribbon cable away from its connector to disconnect it.
-
-
-
Remove the motherboard from its slot in the frame by lifting the left edge.
-
Pull the motherboard to the left and guide the external ports out of their slots.
-
-
-
Flip the motherboard over and gently lay it on the laptop so you can access the remaining cable connector.
-
-
-
On the back of the motherboard (now facing up), use the flat end of a spudger to pry up the black locking tab on the USB board ZIF connector on the motherboard.
-
-
-
Use tweezers or your fingers to grip the blue pull tab marked "MB."
-
Pull the ribbon cable away from its connector to disconnect it.
-
To reassemble your device, follow these instructions in reverse order.
Take your e-waste to an R2 or e-Stewards certified recycler. Depending on your region, used HP devices and parts can be returned for reuse or recycling through the HP Planet Partners program.
Repair didn’t go as planned? Try some basic troubleshooting, or ask our Answers community for help.