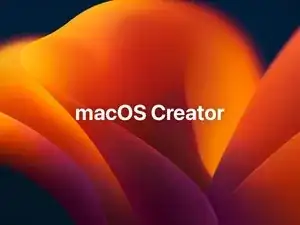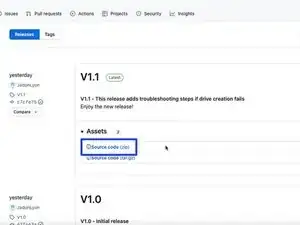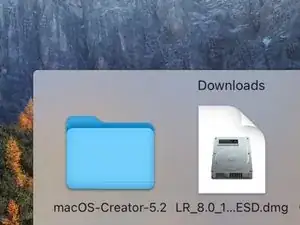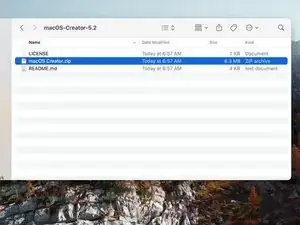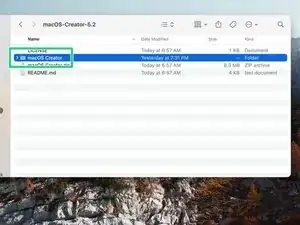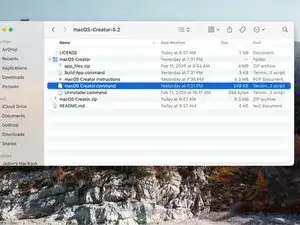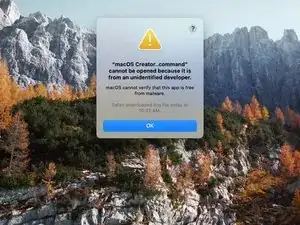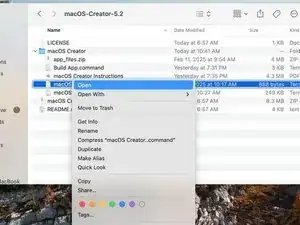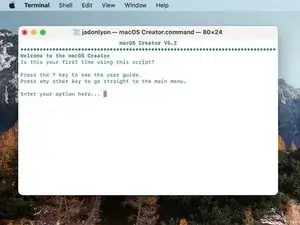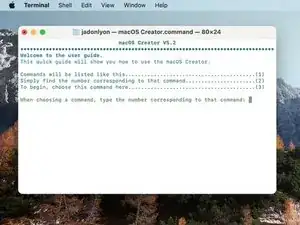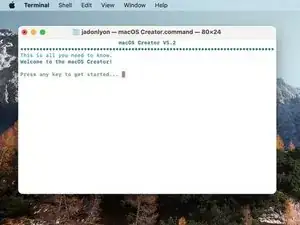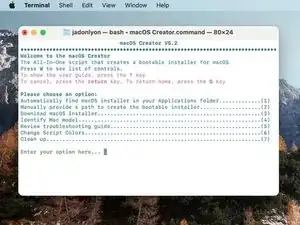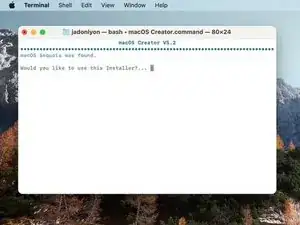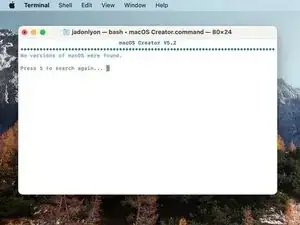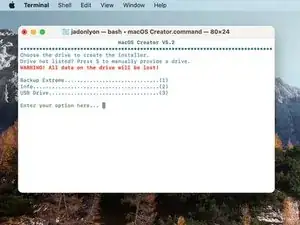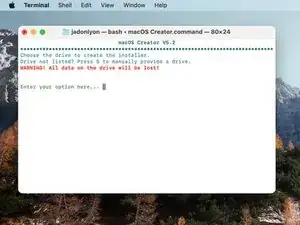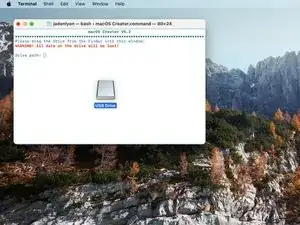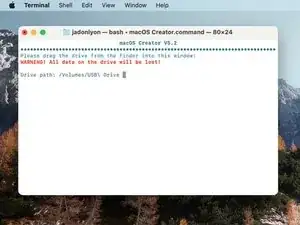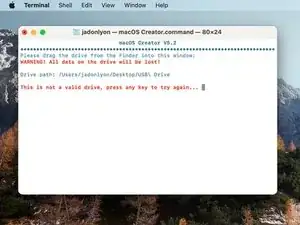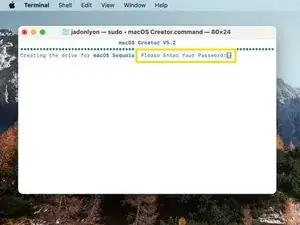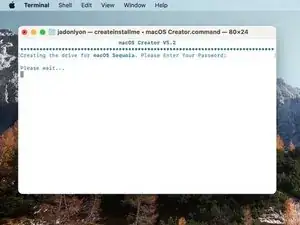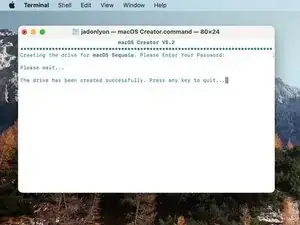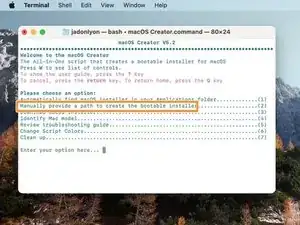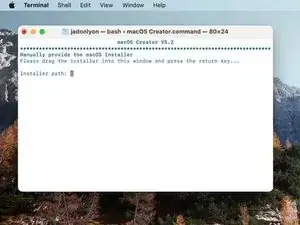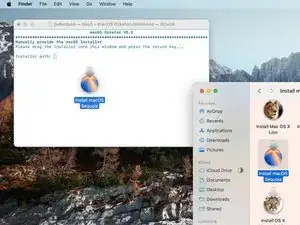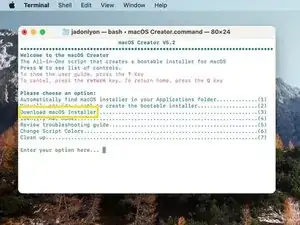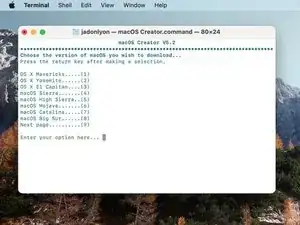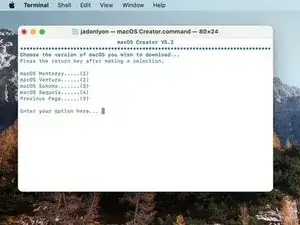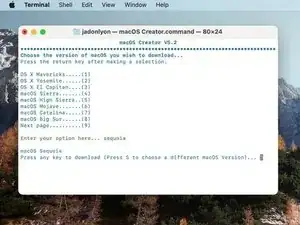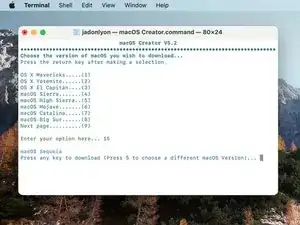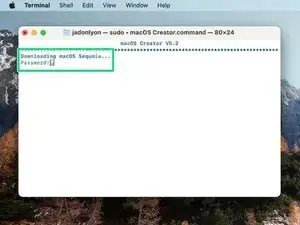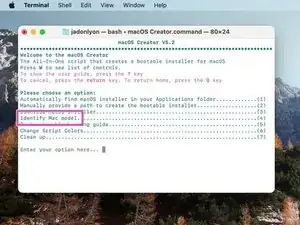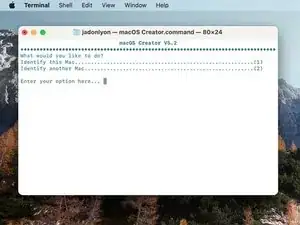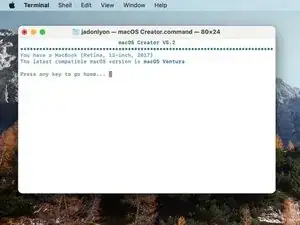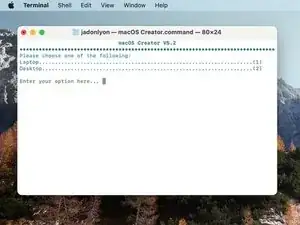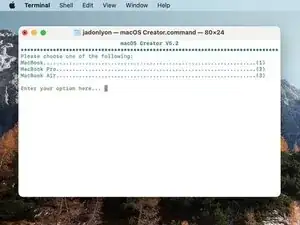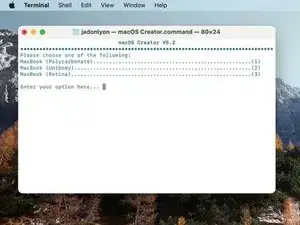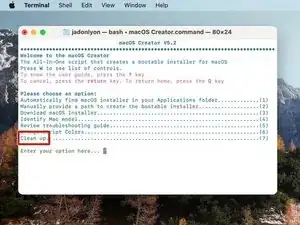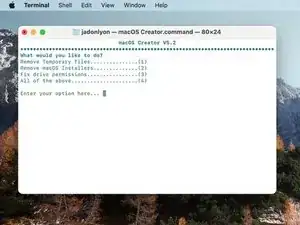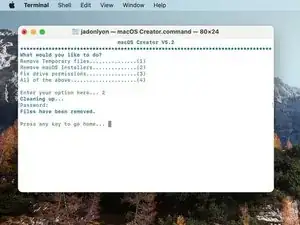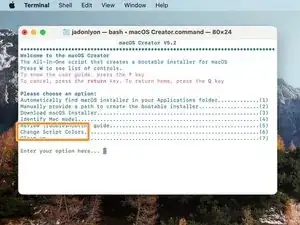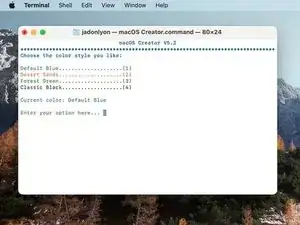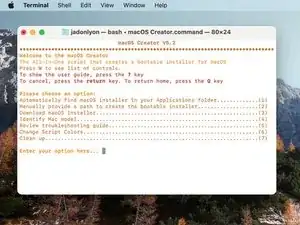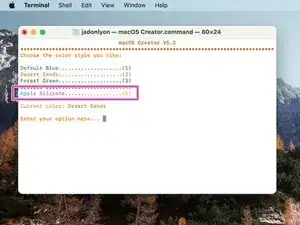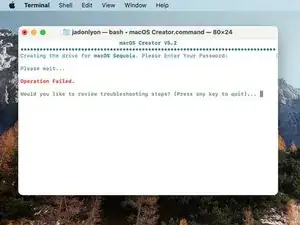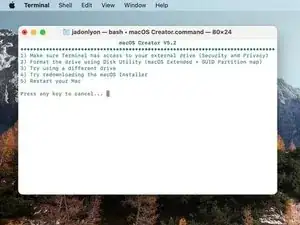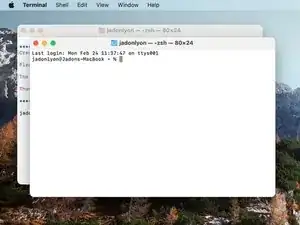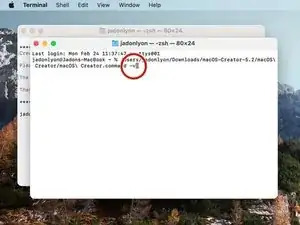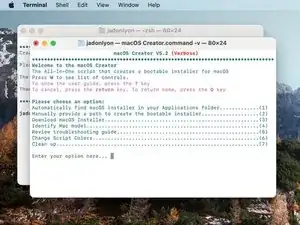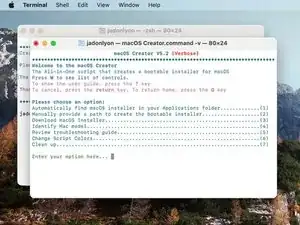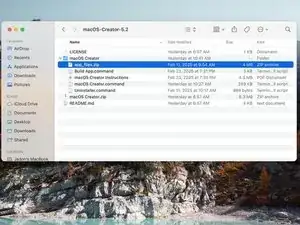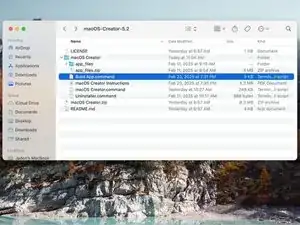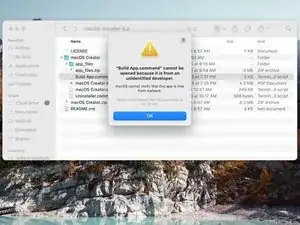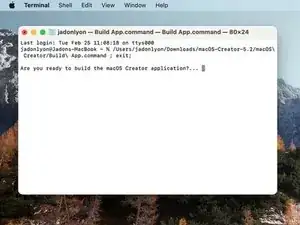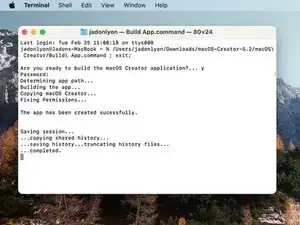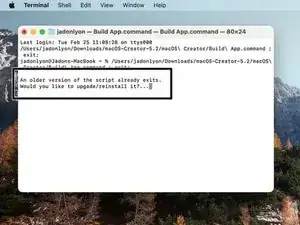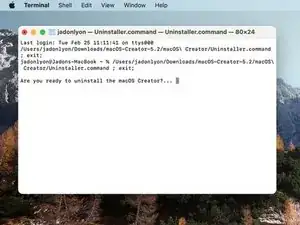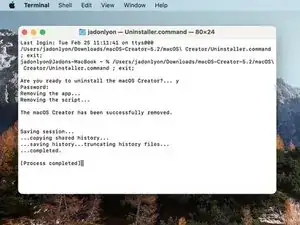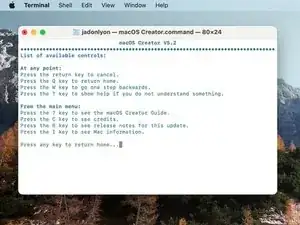Introduction
I have been working on a script for the past few months that will make a bootable installer for macOS easier than ever. This short guide will show you how to use it.
Parts
-
-
Open the folder that contains the script.
-
Unzip the "macOS Creator.zip" file located inside.
-
A new folder will appear
-
-
-
Once running, you will be greeted to the welcome window. (This window appears only the first time you launch the script.)
-
If you wish, you can press the (Y) key to check out the user guide. This is a step-by-step guide that shows you how to use the macOS Creator. It is very helpful for getting comfortable with the UI.
-
-
-
In the picture, you can see what the home menu looks like.
-
To begin, let's press the (1) key. This will search your Applications folder for valid macOS Installers.
-
If the script does not find any macOS Installers, make sure the installer is actually in your Applications folder and press (S) to search again. If you need to download a new installer, refer to step 10.
-
-
-
When the script finds a valid macOS Installer, press the (Y) key to continue.
-
To provide a drive, the script will list out the available disks connected to your Mac. Simply press the number that corresponds to that drive.
-
If the script does not list any drives, or if the drive you need does not appear, simply press the (S) key.
-
-
-
To manually provide a drive, simply drag it from the Finder into the terminal window.
-
Then press (return) to continue.
-
-
-
Now to create the drive itself, the macOS Creator may need your password.
-
The tool will then begin to create the installer.
-
Once finished, the script will notify you. You can then either press any key to quit, or press the (Q) key to return to the home menu.
-
-
-
If you have a valid macOS Installer that is not in your Applications folder (maybe in your downloads folder or on another hard drive), you can manually provide it.
-
From the Home Menu, simply press the (2) key instead of (1).
-
Drag the macOS Installer from its location into the terminal window and press the return key.
-
-
-
If you do not have a valid macOS Installer, you can download one from either Apple's servers or the Internet Archive.
-
This time from the Home Menu, press the (3) key.
-
-
-
You will see a list of available macOS Versions to download (Please note: Mac OS X Lion and OS X Mountain Lion cannot be downloaded here. This is planned to be fixed in a future update.)
-
To choose a macOS Version to download, press the number it corresponds to and then press the (return) key.
-
If you do not see your version listed, press the (9) key and then the (return) key to see the next page.
-
-
-
As a quick time saver for more advanced users, you can also type the macOS version name or version number and press the (return) key.
-
-
-
In order to download, you must type in your password and then press the return key.
-
Once finished, follow the on-screen instructions to install
-
-
-
The macOS Creator also has a nice tool for identifying your Mac model. This can be used if you do not know which latest macOS Version is compatible with the Mac.
-
From the Home Menu, press the (4) key.
-
You will see two options: Identify your current Mac or identify another Mac.
-
If you will be creating the bootable installer for your current Mac, then press the (1) key, and the script will show you the latest compatible macOS Version.
-
-
-
If you are working on a different Mac, then press the (2) key instead, and this will give you a step-by-step list to identify just the Mac you are working on.
-
-
-
While downloading macOS, the script saves multiple files to your Mac. Fortunately, these files are saved to your Mac's tmp folder, so by restarting the Mac, all of the files will be deleted.
-
If you wish to remove them immediately however, you can by using the Clean Up tool.
-
From the Home Menu, press the (7) key.
-
-
-
You have several options with this tool.
-
(1) Remove temporary files: This removes those files from the tmp folder.
-
(2) Remove macOS Installers: If you have any installers in your Applications folder, the script can remove those (which is nice because those installers can get up to 12 GB!).
-
(3) Fix drive permissions: When creating the Application, or when modifying macOS Installers, certain disk images may or may not mount invisibly. This tool will unmount those disk images and then fix any issues it may find on your Mac's startup drive.
-
(4) All of the above: Runs all of these tools.
-
You will need to enter your password for these tools.
-
-
-
If you do not like the blue text in this script, you may change it. From the Home Menu, press the (6) key.
-
-
-
Here you will see several color themes, including a classic black from V2.3 and older.
-
Choose the color style you like by pressing the number corresponding to each color. (This is Desert Sands in the picture)
-
As a fun easter egg, there is an all-exclusive rainbow color theme for Macs that have the Apple Silicone chip.
-
-
-
If drive creation fails, the macOS Creator provides several tools to fix the issue.
-
First, you can press the (Y) key to review any troubleshooting tips.
-
To return back to the main menu, press the (Q) key.
-
-
-
If you want to know exactly what the issue is, you can run the script in Verbose Mode. To do this, open a new terminal window by pressing Command + N.
-
Drag the macOS Creator.command file into the terminal window.
-
Add the verbose argument (-v) and then press the (return) key.
-
-
-
Here's a common list for troubleshooting errors:
-
This is not a valid macOS Installer ••• Redownload the installer from the "Download macOS" tool.
-
This is not a valid mount point ••• Format the drive with Disk Utility (macOS Extended - GUID Partition Map)
-
Permission denied (Or something else similar to this) ••• Grant Terminal full disk access in the Security and Privacy preference pane.
-
-
-
If you use the macOS Creator on a regular basis, you can create an application that will appear directly in your Applications folder
-
This will save the script to a hidden folder in your Home folder, and the application simply runs an automator command to launch that script.
-
Unzip the "app_files.zip" file.
-
Open the "Build App.command" script.
-
-
-
In this script, press the (Y) key to build the app.
-
You will need to enter your password in order to do this.
-
-
-
If you decide you do not like the app, you can uninstall it with the "Uninstaller.command" file.
-
-
-
Here are some takeaways you should always remember using this script:
-
Press the (W) key in the Home Menu to see a list of controls.
-
Press the (return) key at any point to cancel the script operation.
-
Press the (Q) key at any point to return to the Home Menu
-
Press the (W) key to go one step backwards.
-
If you can't remember what to do at some point, you can always press the (?) key (even the / key works too) to show the help menu for a particular topic.
-
Enjoy using the macOS Creator! If you have any suggestions, feel free to drop a comment down below!