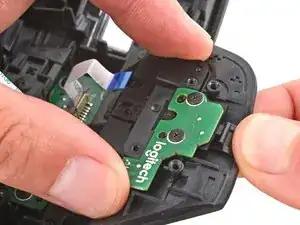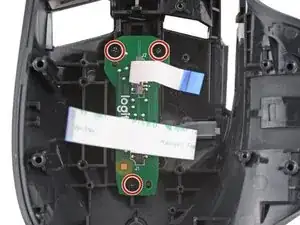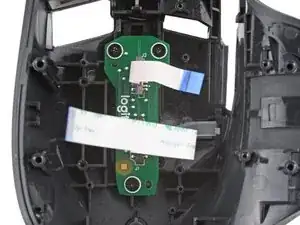Introduction
Use this guide to replace a broken or cracked top shell on your Logitech MX Master 3S mouse.
The replacement part only includes the plastic shell housing itself, without any parts or screws. You'll need to remove and transfer all the parts from your old shell to the new one.
Tools
Parts
-
-
Flip the mouse's power switch into the OFF position, unplug any cables, and flip it over so the feet are facing up.
-
Heat an iOpener and apply it to each of the mouse feet for about one minute each.
-
-
-
Slide an opening pick under an edge of the left mouse foot.
-
Slide your pick under the foot to separate its adhesive until you can grab it with your fingers.
-
Peel up and remove the left mouse foot.
-
-
-
Slide the flat end of a spudger under an edge of the adhesive. If the adhesive seems stuck, you may need to heat the adhesive further.
-
Use a pair of tweezers or a spudger to remove any large chunks of leftover adhesive.
-
Thoroughly clean the bottom of the mouse with isopropyl alcohol and a lint-free of microfiber cloth. Allow the surface to dry completely.
-
Peel your new mouse feet away from their adhesive liners and press them firmly into place.
-
-
-
Use a Phillips screwdriver to remove the five 4.3 mm‑long screws securing the bottom half of the lower case.
-
Use a T5 Torx driver to remove the one 4.2 mm‑long screw securing the top half of the lower case.
-
-
-
Insert your opening pick into the seam between the thumb rest and the lower case.
-
Slide your pick right, towards the rear of the upper shell and pry upward to release the left clips.
-
-
-
Gently pry the upper shell and lower case apart to release the clips on the right side of the mouse.
-
-
-
Lay your mouse down onto your work surface, making sure none of the clips re-engage.
-
Grasp the upper shell and partially lift up the right edge.
-
Pull the upper shell up and back to release the final clip and separate the upper shell from the lower case.
-
-
-
Use the flat end of a spudger to gently lift up the sliding lock on the interconnect cable socket.
-
Slide the cable straight out of its socket on the motherboard.
-
-
-
Lay the top shell upside down on your work surface.
-
Use the flat end of a spudger to push out the plastic latch on the connector near the right side of the shell.
-
Use tweezers or your fingers to gently pull the cable straight up and out of its socket.
-
-
-
Use a Phillips screwdriver to remove the three 3.5 mm‑long screws securing the gesture button board assembly to the underside of the thumb rest.
-
-
-
Push down the outer edge of the thumb rest to unclip the right edge of the gesture button board assembly.
-
Lift the assembly off its alignment posts and pull it towards the center of the shell.
-
-
-
Use a Phillips screwdriver to remove the two 3.5 mm‑long screws securing the horizontal scroll wheel assembly.
-
-
-
Firmly secure the top shell with one hand.
-
Use your free hand to rotate the horizontal scroll wheel assembly away from the shell and lift to remove it.
-
Make sure the cables in the center of the shell are out of the way so they don't get trapped under the horizontal scroll wheel assembly.
-
Put the assembly back into place so the horizontal scroll wheel and side buttons go into their slots and the plastic housing's circular cutouts go over their pegs.
-
-
-
Use a Phillips screwdriver to remove the three 3.1 mm‑long screws securing the left and right click buttons.
-
-
-
Use a Phillips screwdriver to remove the three 3.5 mm‑long screws securing the scroll mode button board.
-
-
-
Use a Phillips screwdriver to remove the 3.5 mm‑long screw securing the battery status indicator.
-
-
-
Use tweezers or your fingers to lift the battery status indicator off its post and remove it.
-
-
-
Use a Phillips screwdriver to remove the 3.4 mm‑long screw securing the battery status indicator housing.
-
-
-
Use the flat end of a spudger to lift the battery status indicator housing off its post and unclip it.
-
Remove the housing.
-
To reassemble your device, follow these instructions in reverse order.
Take your e-waste to an R2 or e-Stewards certified recycler.
Repair didn’t go as planned? Try some basic troubleshooting, or ask our Answers community for help.
5 comments
Hello. Interesting guide. Where can I buy the top shell? I can't see any option to purchase it. Thanks.
For anyone here with the clicks being less responsive after using it for a while (I used it for a few years before this started happening), I found that after removing the top shell and getting to the switches, and clicking the switches with isopropyl alcohol cotton swab for several times (loosening the dirt between the switch button and the switch body) and drying it, and reconnecting it worked relatively well.
Hi, this guide is great, but where can we get a replacement shell?