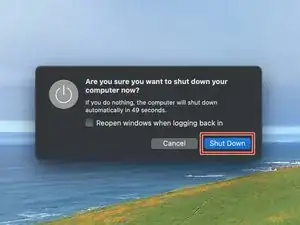Introduction
Use this guide to replace a broken SDXC card reader in your Mac Studio (2023).
If you're having issues reading SD cards or your cards aren't fitting properly, it may be time to replace the card reader.
Before starting this repair, read through Apple's troubleshooting article and try other solutions that don't require taking apart your device. Make sure to test your SD card on another computer to ensure the issue is with the card reader and not the card itself.
Tools
Parts
-
-
Flip your Mac Studio over and lay it down so the bottom faces up and the SD card slot and two front USB‑C ports are facing you.
-
-
-
Heat an iOpener and lay it over one of the bottom cover screws for two minutes to soften the adhesive near the screw—this is where you'll insert a spudger in the next step.
-
-
-
Insert the point of a spudger under the pad's inner edge, near the screw you applied heat to in the previous step.
-
Use the spudger to lift the pad and separate the adhesive.
-
-
-
Insert the flat end of a spudger under the pad.
-
Slide the spudger under the entire pad to separate the remaining adhesive.
-
-
-
If the adhesive strips are still sticky, you can reuse them.
-
Use the flat end of a spudger and your fingers to scrape up and remove the old adhesive strips.
-
Use isopropyl alcohol and a microfiber cloth to remove the old adhesive residue.
-
Apply the new adhesive strips to the bottom cover and remove their liners.
-
Firmly press the bottom cover screw pad into its recess to secure it.
-
-
-
Insert the point of a spudger in one of the bottom cover's ventilation holes and lift the cover until you can grab it with your fingers.
-
Remove the bottom cover.
-
-
-
Use a T10 Torx screwdriver to remove the six screws securing the power supply:
-
Four 6 mm‑long screws
-
Two 7 mm‑long screws with washers
-
-
-
Firmly hold the power supply with one hand and lift up the edge near the power cord port.
-
With your free hand, pinch the head of the power cord port connector to unclip it and pull straight down to disconnect the cable.
-
-
-
Carefully tilt the power supply away from the power cord port so it's at a 90-degree angle.
-
Keep the power supply tilted up for the next step.
-
-
-
With your free hand, pinch the head of the power supply connector to unclip it and pull straight away from the socket to disconnect the cable.
-
-
-
Use a T6 Torx screwdriver to remove the eight screws securing the internal frame:
-
Seven 5 mm‑long screws
-
One 4 mm‑long screw
-
-
-
Slowly lift the internal frame straight up and remove it, making sure no cables get snagged.
-
-
-
Use a T3 Torx screwdriver to remove the four 2 mm‑long screws securing the SDXC card reader cable covers.
-
-
-
Use the flat end of a spudger to pry up and disconnect the card reader cable press connector from the logic board.
-
Use the point of a spudger to disconnect the cable's other press connector from the reader itself.
-
Remove the cable.
-
-
-
Use the point of a spudger or a clean fingernail to flip up the hinged locking flap on the status indicator light cable ZIF connector, located on the right side of the card reader.
-
Use tweezers to gently pull the cable straight out of its socket.
-
To reassemble your device, follow these instructions in reverse order.
Take your e-waste to an R2 or e-Stewards certified recycler.
Repair didn’t go as planned? Try some basic troubleshooting, or ask our Answers community for help.