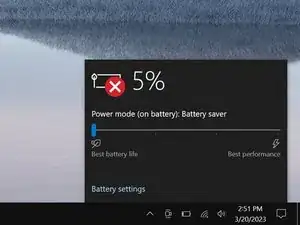Introduction
Use this guide to replace a dead, worn-out, or malfunctioning battery in your Razer Blade 15 Advanced Model (Early 2020) laptop.
If your battery is swollen, take appropriate precautions.
Tools
Parts
-
-
Apply a suction handle to the middle of the back cover's right edge, between the lower rubber foot and the middle screws.
-
Pull up on the suction handle to create a small gap between the back cover and the frame.
-
Insert an opening pick into the gap.
-
-
-
Angle your opening pick upward, away from the frame. Keep it angled upward as long as it's between the back cover and the frame.
-
-
-
Slide your opening pick around the bottom right corner of the back cover to free it from the frame.
-
-
-
Slide your opening pick along the front edge and around the front left corner of the back cover to free it from the frame completely.
-
-
-
Remove the back cover.
-
Lay the back cover down on its rubber feet to avoid damaging the thermal pads.
-
-
-
Insert the point of a spudger under the middle of the battery connector's long edge.
-
Lift and disconnect the battery press connector from its socket on the motherboard.
-
-
-
Use tweezers to carefully peel up the stretch‑release adhesive's pull tab near the top left corner of the battery, enough that you can grip it with your fingers.
-
Use your fingers to slowly pull the strip out slowly and at a low angle to the frame. Give the adhesive plenty of time to stretch and un‑stick.
-
If the strip breaks, don't worry! Skip to the next step for an alternate way to separate the adhesive.
-
-
-
Insert an opening pick between the frame and the bottom left edge of the battery.
-
Slowly pry the battery up until the adhesive separates.
-
Leave the pick inserted between the battery and frame to prevent the battery from readhering.
-
-
-
Grab the middle of the battery and lift the left edge.
-
Slide the battery's right edge out from its recess in the frame and remove the battery.
-
To reassemble your device, follow these instructions in reverse order.
For optimal performance, calibrate your newly installed battery after completing this guide.
Take your e-waste to an R2 or e-Stewards certified recycler.
Repair didn’t go as planned? Try some basic troubleshooting, or ask our Answers community for help.
One comment
Hi, the battery from ifixit is just slightly too wide by the vertical edge, i think due to the protrustions that hold the battery to the laptop. is there a fix for this?